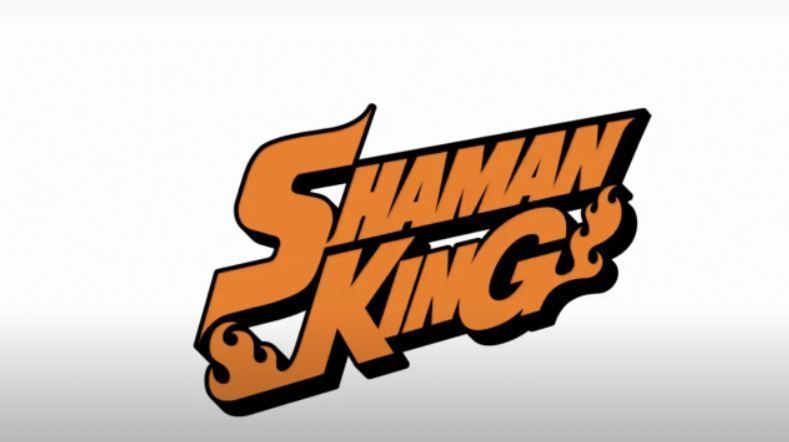Būsim atklāti viens pret otru, daudzi Mac lietotāji Mac ir lietojuši jau ilgu laiku, taču joprojām nezina, kā Mac datorā uzņemt ekrānuzņēmumus, un nav kauna to pieņemt. Tāpat kā operētājsistēmā Windows, ir tikai jānospiež daži taustiņi vienlaikus, lai Mac datorā uzņemtu ekrānuzņēmumus.

Tātad, ja jūs meklējāt, kā uzņemt ekrānuzņēmumu operētājsistēmā Mac, tad šajā ziņā ir viss, ko meklējat. Šajā ziņojumā mēs jums pateiksim, kā jūs varat viegli uzņemt ekrānuzņēmumus savā Mac datorā. Mēs uzskaitīsim visas metodes, kas palīdzēs jums uzņemt ekrānuzņēmumus jūsu Mac datorā.
Ekrānuzņēmuma uzņemšanas izmantošana
Ekrānuzņēmumi ir vienkāršākais, bet tajā pašā laikā vissvarīgākais produkts dažādām darba jomām. Būtībā ekrānuzņēmums ir attēls no visa, kas pašlaik tiek rādīts jūsu ekrānā. Cilvēki parasti uzņem ekrānuzņēmumus, lai izveidotu PowerPoint prezentācijas, atcerētos svarīgu informāciju vai saglabātu kaut ko, lai tos skatītu nākotnē.

Ekrānuzņēmuma uzņemšana Android viedtālrunī ir vienkārša lieta, un pat bērns zina, kā tas tiek darīts. Taču ekrānuzņēmuma uzņemšana operētājsistēmā Mac ir kaut kas tāds, ko nezinās pat tehniķis ar daudzu gadu pieredzi. Tāpēc mēs esam šeit ar šo ziņu, lai mācītu, kā ērti uzņemt ekrānuzņēmumus savā Mac datorā. Vienkārši izpildiet šajā ziņā minētās darbības, un mēs varam garantēt, ka līdz šī raksta beigām jūs zināt, kā uzņemt ekrānuzņēmumus operētājsistēmā Mac.
1. metode: uzņemiet visa ekrāna ekrānuzņēmumu

Tātad, ja vēlaties uzņemt visa ekrāna ekrānuzņēmumu un saglabāt to savā darbvirsmā, viss, kas jums jādara, ir Command+Shift+3 tastatūras īsinājumtaustiņš. Lai pārliecinātos, ka ekrānuzņēmums ir uzņemts, varat ieslēgt ierīces skaļumu. Kad ierīces skaļums būs palielināts, ekrānuzņēmuma taustiņu uzņemšanas laikā dzirdēsit kameras slēdža skaņu. Šo uzņemto ekrānuzņēmumu ar nosaukumu atradīsit savā Mac darbvirsmā Ekrānuzņēmums xx-xx-xx xx šeit X apzīmē datumu un laiku, kurā esat uzņēmis ekrānuzņēmumu. Failu var pārdēvēt pēc savas izvēles.
2. metode. Uzņemiet ekrānuzņēmumu no konkrētas ekrāna daļas

Dažreiz var gadīties, ka vēlaties uzņemt tikai noteiktas ekrāna daļas ekrānuzņēmumu. Tātad, šādā gadījumā varat nospiest un turēt Command+Shift+4 taustiņu. Šis īsinājumtaustiņš atvērs šķērsvirziena kursoru, tagad atlasiet daļu, no kuras vēlaties uzņemt ekrānuzņēmumu. Lai uzņemtu iezīmētās daļas ekrānuzņēmumu, vienkārši atlaidiet peli. Tiklīdz atlaidīsiet peli, atskanēs kameras aizvars, kas norāda, ka ekrānuzņēmums ir uzņemts.
3. metode: saglabājiet visu ekrāna ekrānuzņēmumu starpliktuvē
Kamēr veidojat PowerPoint prezentāciju vai jebkuru citu ar projektu saistītu darbu, ekrānuzņēmums var būt jāsaglabā starpliktuvē un vēlāk jāielīmē prezentācijā. Jums varētu rasties jautājums, kā starpliktuvē saglabāt ekrānuzņēmumu? Vienkārši izpildiet šeit minētās darbības.

Vispirms nospiediet un turiet Command+Shift+3 taustiņu no tastatūras. Kad nospiedīsiet ekrānuzņēmuma uzņemšanas īsinājumtaustiņu, jūs uzreiz dzirdēsit kameras uzņemšanas skaņu, kas norāda, ka ekrānuzņēmumi ir veiksmīgi uzņemti. Tagad vienkārši dodieties uz vietu, kur vēlaties ievietot ekrānuzņēmumu, piemēram, uz PowerPoint prezentāciju. Ievietošanas vietā vienkārši nospiediet Command+V īsinājumtaustiņš.
4. metode: saglabājiet noteiktu ekrāna daļu starpliktuvē
Tāpat kā 2. metodē, jūs varat saglabāt noteiktu ekrāna daļu kā ekrānuzņēmumu starpliktuvē. Lūk, kā tas tiek darīts, nospiediet un turiet Command+Control+Shift+4 taustiņu uz tastatūras. Tagad atkal parādīsies šķērsvirziena kursors, vienkārši atlasiet daļu, no kuras vēlaties uzņemt ekrānuzņēmumu, pēc tam, kad tas ir atlasīts, atlaidiet peli.

Tagad vienkārši apmeklējiet galamērķi, kur vēlaties ielīmēt nokopēto ekrānuzņēmumu, un ievietošanas vietā vienkārši nospiediet Command+V taustiņu, lai ievietotu nokopēto ekrānuzņēmumu.
5. metode: uzņemiet ekrānuzņēmumu, izmantojot Mac skārienjoslu

Ja jums ir jaunāka MacBook versija, jums nav jāiesaistās nevienā no iepriekš minētajām metodēm. Tā kā jaunākā MacBook versija ir aprīkota ar skārienjoslu, kurai ir ekrānuzņēmuma opcija. Varat izmantot šo ekrānuzņēmuma opciju, lai uzņemtu visa ekrāna ekrānuzņēmumu, vai pat varat uzņemt ekrānuzņēmumu no noteiktas MacBook ekrāna daļas.
6. metode. Uzņemiet ekrānuzņēmumu, izmantojot trešo pušu lietotnes

Tirgū ir daudz trešo pušu lietojumprogrammu, ar kurām varat uzņemt ekrānuzņēmumu savā Mac datorā. Ja prasīsiet mūsu ieteikumu, mēs ieteiksim jums to izmantot Cleanshot vai Grab . Abas šīs lietojumprogrammas ir neticamas, ja runa ir par ekrānuzņēmumu uzņemšanu operētājsistēmā Mac, izņemot šo, tās piedāvā arī tādas funkcijas kā ekrāna video uzņemšana, darbvirsmas ikonu aizmiglošana, augstas kvalitātes ekrānuzņēmumu uzņemšana. Šīs lietotnes ir ieteicamas tikai personām, kuras ir datoru eksperti.
Nobeiguma vārdi
Tātad, tas ir viss šim rakstam. Mēs esam diezgan pārliecināti, ka tagad zināt, kā uzņemt ekrānuzņēmumus operētājsistēmā Mac. Varat arī rediģēt ekrānuzņēmumu, izmantojot trešo pušu lietojumprogrammas, piemēram, Capto un Cleanshot. Tomēr šīs lietojumprogrammas ir ieteicamas tikai tehnoloģiju ekspertiem. Ja esat parasts Mac lietotājs, vienkārši izmantojiet šajā ziņojumā minētos īsinājumtaustiņus. Ja rodas jautājumi, šaubas un ieteikumi saistībā ar šo ziņu, izmantojiet komentāru sadaļu.